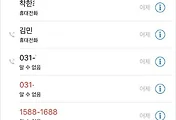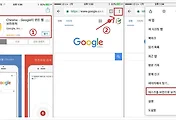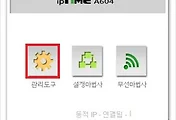아이폰,안드로이드 컴퓨터 연결 하여 사진 한번에 가져오는 법
아이폰, 안드로이드 별로 컴퓨터에 연결 하여 사진이나 파일을 다운로드 하는 방법이 틀립니다. 특히 아이폰의 경우 아이클라우드로 사진 가져오기를 해야하는데 쉽지 않습니다.
그러나 플라잉파일이라는 파일 전송 프로그램, 어플을 사용하면 아이폰, 안드로이드, 데스크탑, 맥북 상관없이 심지어 연결 케이블도 없이도 데스크탑에 연결하여 사진이나 파일 을 서로 업로드, 다운로드 하는 것이 가능합니다. 처음에 좀 번거롭겠지만 한번 다운 받아놓으면 여러모로 편리합니다.
FlyingFile 스마트폰 설정 방법
1. 아이폰, 안드로이드 플라잉 파일 어플 다운로드
안드로이드의 휴대폰인 경우 플라잉파일 다운로드 링크입니다.
아이폰인 경우는 앱스토어 -> flyingfile -> 다운로드 하시면 됩니다. 저는 이미 다운받아 놓아서 열기로 표시 됩니다.
2. 다운로드 받으신 FlyingFile를 실행하시면 내 PC파일전송(주기능) 부분과 모든 기기 파일 전송 부분이 있습니다. 저는 PC와 파일을 주고 받는 것을 주로 이용하므로 내 PC와 파일전송(주기능)을 클릭했습니다.
3. 로그인 창이 뜹니다. 이메일로 회원가입하면 이메일과 비밀번호만으로 회원가입이 가능합니다. 이메일로 회원가입을 클릭해 주세요.
4. 회원가입후 로그인을 하면 자동으로 ①번과 같이 아이폰, 안드로이드 폰의 값이 보여집니다. ②번과 같은경우 현재 모바일 설정만 하고 pc쪽 설정을 아직 하지 않아서 정보 없음으로 보여집니다. 여기까지 하시면 스마트폰 설정은 끝입니다.
FlyingFile데스크탑(PC) 설정 방법
2. 설치파일을 내컴퓨터의 원하시는 경로에 저장해 둡니다. 이때 설치파일이 저장되는 경로를 꼭 확인하시길 바랍니다.
3. 저장한 설치 파일을 실행해서 프로그램에 따라 설치를 완료해 주세요.
6. 설치가 완료되면 바탕화면에 ▼아래와 같은 이모티콘이 생깁니다. 플라잉파일을 실행해서 처음에 스마트폰에서 가입한 이메일아이디로 로그인을 해줍니다.
7. 스마트폰으로 돌아와 FlyingFile의 내PC와 파일전송(주기능을) 을 켜놓고 아래와 같은 상황인지 확인합니다.
▲위의 설정을 확인하고 데스크탑 창으로 돌아오면 오면 ▼아래 사진 버튼만 눌러도 스마트폰의 사진이나 받은파일 등을 불러올 수 있습니다. 현재 사진을 불러오고 있습니다.
8. 불러운 사진 파일을 업로드 버튼을 눌러 원하는 데스크탑의 폴더에 저장이 가능합니다. 반대로 화살표 반대버튼을 누르면 데스크탑의 사진도 스마트폰으로 다운로드 가능합니다.
▼아래 이미지와 같이 스마트폰의 사진이 데스크탑으로 업로드 되고 있습니다.
▼선택된 3개의 스마트폰 사진이 데스크탑으로 업로드 되었습니다.
처음 스마트폰과 pc를 오가며 프로그램을 설치하는 것이 번거롭지만 한번 설정해 놓으면 윈도우, 맥북, 아이폰, 안드로이드폰 상관없이 컴퓨터 연결 하여 사진과 파일을 한번에 쉽게 가져 올 수 있어서 편리합니다.
FlyingFile 파일 전송을 위한 사용법 -유투브
'IT' 카테고리의 다른 글
| 스팸 전화 번호 차단하는 가장 쉬운 방법 ::뭐야 이번호? (0) | 2017.09.01 |
|---|---|
| [아이폰 팁] 아이폰 자주 사용하는 전화번호 즐겨찾기 하는 법 (0) | 2017.08.31 |
| 스마트 폰 구글 이미지 검색 방법 :: 휴대폰 크롬 앱 (0) | 2017.08.28 |
| iptime 공유기 무선 보안 설정 안하면 해킹 타킷? (0) | 2017.08.24 |
| 빙(bing) 사이트에 티스토리 검색 등록하는 방법 (0) | 2017.08.24 |